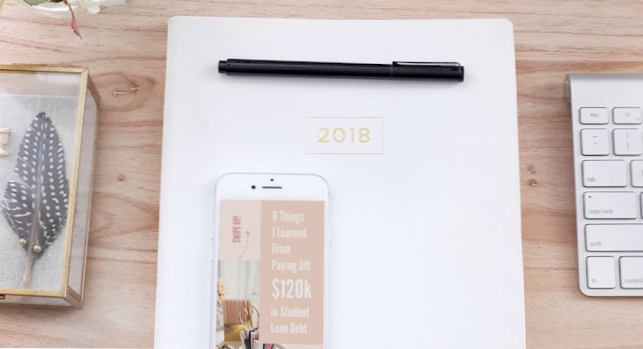
En tant que graphiste résident du bureau *, les cheveux sur l'épaule *, j'ai beaucoup à faire au quotidien - de la création du contenu de notre bulletin d'information à la création de notre arrière-plan technologique en passant par la création de tout graphisme spécialisé nécessaire aux histoires ou aux activités sociales. Photoshop permet de créer des graphiques, ce qui présente un haut niveau de barrière - tous nos éditeurs ou stagiaires ne sont pas à l'aise avec cette plateforme. C'est pourquoi le tout nouveau PicMonkey a TOTALEMENT changé le jeu pour notre bureau. C’est si facile à utiliser et intuitif, sans barres d’outils complexes ni fonctions superflues. Maintenant, je peux créer des modèles Instagram Stories élégants et de marque une fois dans PicMonkey, et tout membre de l’équipe peut facilement les éditer. afin que je puisse me concentrer sur la création de graphiques plus complexes et l'écriture d'un article de temps en temps.
Ici, je vous montre comment j'ai créé un modèle Instagram Story dans PicMonkey, pour vous montrer à quel point il est facile à utiliser. Suivez le long puis faites le vôtre! N'oubliez pas de les utiliser avec le hashtag #CreativeYou afin que nous puissions voir tout le bien que vous créez..
Cliquez ici pour obtenir un accès exclusif au tout nouveau PicMonkey!
BONUS: Si vous vous inscrivez avant le jeudi 21 juin, vous pouvez obtenir TROIS MOIS GRATUITEMENT.я & # x1f389;
Pour commencer, choisissez Créer à partir de l'écran d'accueil de PicMonkey.

- Je choisis généralement des toiles vierges dans un groupe de tailles prédéfinies, telles que Histoires Instagram, Vignettes YouTube, Posts Pinterest, etc.!
- Vous pouvez également commencer avec une photo téléchargée à partir de votre ordinateur ou choisir un modèle prédéfini pour commencer..
Après avoir choisi la taille vierge Histoires Instagram dans les options de la toile vierge, vous accédez à la page Editeur, où vous pouvez commencer à concevoir.!

Je commence par ajouter une couleur de fond - dans ce cas, le millénaire rose (#basic et je l'aime)


- Sur cette page, vous pouvez modifier le code hexadécimal pour sélectionner une couleur spécifique (excellente option si vous avez des couleurs de marque à utiliser)..
- Utilisez l'outil Pipette pour sélectionner une couleur d'une photo ou d'un autre graphique que vous avez chargé..
- Cochez la case à côté de Transparent pour créer un graphique avec un arrière-plan transparent - une excellente option si vous coupez l'arrière-plan de quelque chose pour créer un collage de produit ou un graphique similaire..
Ensuite, j'ajoute un logo sur la couleur de fond



Pour ajouter vos propres images ou graphiques à votre conception (comme votre logo), cliquez sur l'icône Superpositions dans le panneau à l'extrême gauche, puis sélectionnez Ajouter vos propres images..
Une fois que vous avez votre image dans le graphique, vous pouvez la redimensionner ou la faire pivoter à l’aide des sélecteurs situés autour (encerclé ci-dessus). Astuce de pro: faites glisser depuis le coin pour conserver les proportions (c'est-à-dire, ne pas étirer l'image étrangement).
Votre panneau Calques affiche chaque élément au fur et à mesure que vous les ajoutez. Comme vous pouvez le voir ci-dessus, j'ai actuellement deux calques: 1 - La couleur de fond et 2 - Le logo.
Dans le panneau Incrustation, vous disposez de nombreuses options. Je vais en passer quelques unes ici:
- Tirez le curseur à côté de Fondu pour changer l'opacité de votre image..
- Jouez avec les différentes options du mode de fusion pour créer différents effets sur votre image..
- Sous Effets, vous pouvez ajouter une ombre portée pour donner une dimension à votre image..
- Le panneau Effacer vous permet d'effacer certaines parties de votre image (plus de détails sur cette nouvelle fonctionnalité étonnante plus tard!)
Lorsque vous déplacez vos images sur votre toile, des lignes de la grille apparaissent automatiquement pour vous aider à centrer ou à aligner. ~ Fantaisie ~
L'ajout de texte est la prochaine étape - il y a une multitude d'options parmi lesquelles choisir dans PicMonkey, ce qui est une chance parce que je suis un grand nerd de la typographie.

Pour ajouter du texte à votre toile, sélectionnez l’icône Texte dans le panneau de gauche, puis sélectionnez Ajouter du texte. Alors commencez à taper! Vous pouvez facilement changer la police en sélectionnant simplement votre texte, puis en cliquant sur la police désirée. Le panneau Texte est un moyen formidable de personnaliser votre texte en fonction de la couleur, de la taille, du poids, de l'opacité, etc..
Pensez à la mise en page de votre graphique maintenant que vous avez plusieurs éléments avec lesquels vous pouvez travailler. J'ai ajouté une photo et un bloc de couleurs pour plus de dimension..

Ajoutez une photo de la même manière que nous avons ajouté le logo au début. Pour ajouter un bloc de couleur:
- Cliquez sur l'icône Superposition dans le panneau à l'extrême gauche.
- Cliquez sur Général pour choisir parmi des tonnes de formes prédéfinies - j'ai utilisé le carré pour mon bloc de couleur ci-dessus
- Utilisez les flèches situées sous le panneau Calques pour déplacer les différents calques. Une fois que j'ai ajouté mon bloc de couleur, je l'ai abaissé de manière à ce que le texte soit placé au-dessus de celui-ci..
- De Général, vous pouvez également ajouter des symboles et d’autres choses amusantes - j’ai ajouté une flèche incurvée pour attirer l’œil vers le haut et encourager les mouvements vers l’article.!
- Conseil pro: «Vous pouvez modifier plusieurs éléments à la fois, en les sélectionnant tous. Si vous souhaitez que tout le texte soit légèrement blush, vous pouvez tous les sélectionner et modifier la couleur une fois - un gain de temps considérable.!

Lorsque votre graphique a l'air parfait, vous êtes prêt à l'exporter sur votre ordinateur, puis à le télécharger sur Instagram Stories.я


Pour enregistrer le fichier sur votre ordinateur, sélectionnez l’icône d’exportation dans le menu supérieur. Renommez votre graphique dans l'espace prévu à cet effet (pour ne pas le perdre dans vos fichiers informatiques, ce que j'ai déjà fait plusieurs fois * facepalm *), puis cliquez sur Exporter vers un ordinateur..
TU L'AS FAIT! Votre magnifique histoire Instagram est prête à être téléchargée et vue par le monde entier. Votre graphique est également enregistré en tant que fichier dans votre hub PicMonkey. Vous pouvez donc le dupliquer autant de fois que vous le souhaitez, ce qui facilite grandement la création de graphiques cohérents et cohérents en un instant..
Plus de choses que nous avons faites avec le nouveau PicMonkey

Prêt à l'essayer Cliquez ici pour un accès exclusif!

Ce poste était en partenariat avec Picon Monkey, mais tous les avis qui y sont exprimés sont ceux du comité de rédaction.

